Heavy Duty Compact Stainless Steel
Ellis Patents’ range of Emperor TM cable cleats provide the highest levels of short circuit retention and cable protection for Low Voltage, Medium Voltage and High Voltage cable systems in single and trefoil formations. It provides protection against a maximum short circuit level of 235kA when installed at 225mm intervals.
Emperor TM cable cleats are designed to withstand extreme temperatures ranging from -40°C to +60°C with a heavy impact rating, making it ideal for underground installations or in coastal environments.
Why are Cable Cleats necessary?
Cables need to be fixed, retained and supported appropriately in order to ensure continued reliability during the system’s entire lifetime in all loading conditions.
Cable cleats are safety devices designed to cater to these needs and, if installed correctly, will contain the cables that are subjected to the forces generated under a short-circuit provided it is within the maximum system design fault current.
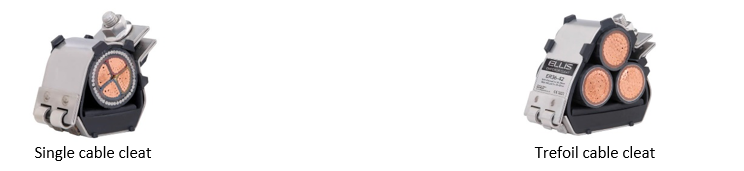
 
Why Ellis Emperor TM cable cleats?
Emperor TM cable cleats are designed and tested in line with IEC 61914 for cable applications where the highest level of short circuit protection is required. The Emperor TM clamps and secures substation and switchgear cabling in both onshore and offshore industrial or hazardous area locations where high levels of corrosion resistance is required as its frame is manufactured from corrosion resistant 316L grade stainless steel.
Ellis Patents, the manufacturer of Emperor TM has demonstrated export expertise in providing exceedingly good, high specification trefoil cable cleats compliant with ADCO (Abu Dhabi Company for Petroleum Oil Operations)
The cable is supported by a liner manufactured form a low smoke zero halogen (LSOH) material and the closure fixings are manufactured from A4-70 grade stainless steel.

Ellispatents.co.uk. 2021. [online] Available at: Click Here [Accessed 8 December 2021].
|